As much as we love our Fire TV Sticks, there are times when they just don’t work as they should. In this situation, it’s best to reset the Fire TV Stick, either by shutting down the device completely or doing a complete factory reset.
To reset your Fire TV Stick to factory settings, go into settings, access your Fire TV, and reset the device to factory defaults. Many issues can be solved by checking your connections, restarting the Fire TV Stick, updating it, and clearing the cache.
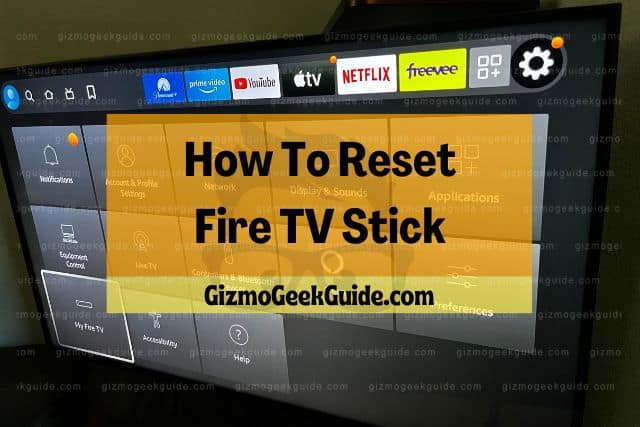
In this article, I’ll give you a detailed guide on how you can reset the Fire TV Stick back to factory defaults. Let’s get started.
How to Reset a Fire TV Stick: Step-by-Step Guide

1. Press the Home Button on Your Fire TV Stick
First things first, close out any apps that you may have open and navigate to the home screen. This is where you’ll find your settings.
The home button is located on the top row in the middle of your Fire TV Stick remote. This will take you back to the main screen, where you can access settings, accounts, notifications, network settings, and so forth.
Next, you’ll go into your settings.
2. Access Your Settings
The settings are located on the top navigation bar to the right-hand side. If you’re running an older version of Fire OS, your settings may be in the top right-hand corner of your screen. In this case, you’ll probably want to update the Fire TV Stick before a factory reset.
Once you open your settings, you’ll look for the My Fire TV settings.
3. Access My Fire TV Settings
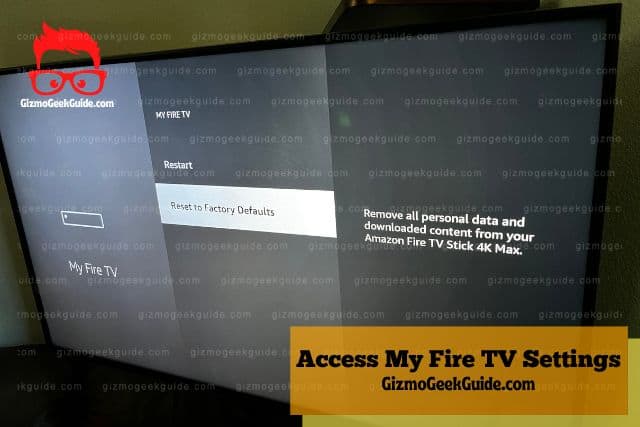
This is where you’ll be able to access the settings to restore the device to factory defaults.
When you first open the My Fire TV settings, you’ll notice there are a few different options to select from. The option to reset to factory defaults is at the bottom of the screen.
If you are just looking to restart your device through the Fire TV settings, you can choose the option to Restart rather than Reset to Factory Defaults.
4. Select Reset To Factory Defaults
At this point, the device will ask you for your pin. It wants to ensure you are ready to reset to factory defaults.
You’ll need to enter your pin and confirm on the next page that you want to reset the device.
5. Wait for the Device To Reset
Your Fire TV Stick should take about five minutes to factory reset from start to finish. Once the device finishes resetting, it will present a screen for you to choose all your personalized settings again.
Keep in mind that you’ll have to go through all of your settings again after the reset. You’ll need to log in to your accounts and recreate profiles if you had multiple profiles before the reset.
How To Reset a Fire TV Stick With the Remote Alone

If you’re having difficulty with the Fire TV Stick settings, it may be easier to reset the device with the remote alone. This is a simpler process than the steps I outlined above.
To reset the device with the Fire TV Stick remote alone, you’ll need to hold the Back button and the right side of the navigation circle together for ten seconds. Afterward, the TV will give you the option to factory restore, and you’ll be able to move forward with the reset.
What if I Don’t Have the Remote?
If you don’t have your Fire TV Stick remote at hand, don’t worry! You can still reset your Fire TV Stick.
Amazon has a Fire TV Stick app for Android and iOS devices that lets you control the Fire TV Stick’s navigation. You just need to access your app store and download the app.
Here’s a brief overview of how to use the app instead of the remote.
- Download the app on your smartphone.
- Connect the app to the same WiFi that your Fire TV Stick is connected to.
- Enter the four-digit code on the TV screen once you connect to the WiFi network.
- Use the app to control the Fire TV Stick’s navigation. Follow the same steps as you would on the remote.
How To Reset the Fire TV Stick if the Screen Is Not Responding

There may be times when your screen isn’t working, and you still need to reset the Fire TV Stick. Occasionally, the Fire TV Stick screen will become frozen, and there’s little that you can do with the remote.
You’ll have to restart the Fire TV Stick by unplugging it from the television. If you’re dealing with a Fire TV, you’ll simply unplug it from the wall. Once unplugged, wait about a minute before plugging it back in.
Keep in mind that this is not a factory reset on the device. The screen has to be working for you to reset the device to factory defaults. However, it can help to get to that point.
Why Should You Do a Factory Reset?

There are a few different reasons why you would want to do a factory reset on your Fire TV Stick. It could run into a glitch that can only be removed by resetting the device.
You may also need to reset your Fire TV Stick if you sell it. This is an important step—you wouldn’t want other people to access your personal account information.
If the device is consistently giving you problems, you may also need to return it to Amazon. In this situation, it is advisable to reset it to factory defaults before returning it.
How Do I Know My Fire TV Stick Has a Bug?
Fire TV Sticks are surprisingly prone to having bugs. Luckily, it’s fairly easy to tell.
If this is the case, you’ll notice that your Fire TV Stick is slower than normal and frequently freezes while you’re using it. You may also notice a green Android robot with a notification saying “test.”
Your Fire TV Stick could also get a virus if you’ve downloaded apps from an unsafe source.
What Other Solutions Can You Try Before Factory Resetting?
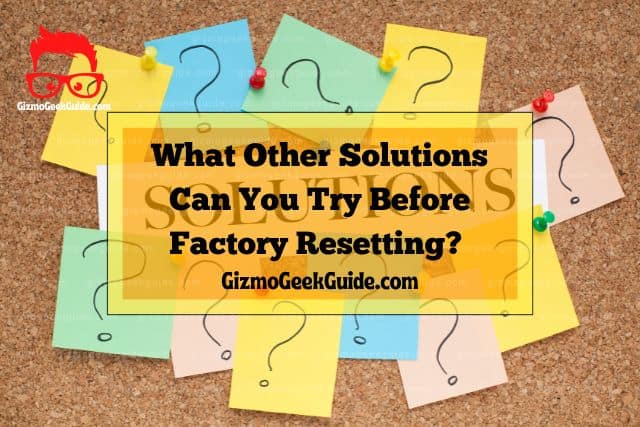
Fire TV Sticks often come with a whole host of problems. More often than not, people conclude that the device needs a factory reset immediately, but there are times when this isn’t the case.
I want to cover one common problem that Fire TV Sticks have and some other solutions you can try before factory resetting.
The most common problem people come across with their Fire TV Stick is that it simply won’t load. It’s also the most common reason that people factory reset their Fire TV Sticks.
You’ll see a black screen instead of your media and apps won’t load properly. Sometimes the Fire TV Stick isn’t turning on at all—in this case, a factory reset isn’t even possible.
The good news is that there are quite a few solutions that you can try before moving on to a reset. Let’s take a look at them.
1. Check To Make Sure Your TV Is On
This sounds obvious, but it’s not always so. If you’ve previously had a TV that turned on automatically when an HDMI source was activated, you may not even have realized that the TV is still off.
All you have to do is check the power lights on your TV.
If the TV isn’t turning on, there may be an issue with the electrical outlet. It’s common for outlets to become loose over time, and it’s not all that common for people to check on them.
2. Restart the Fire TV Stick
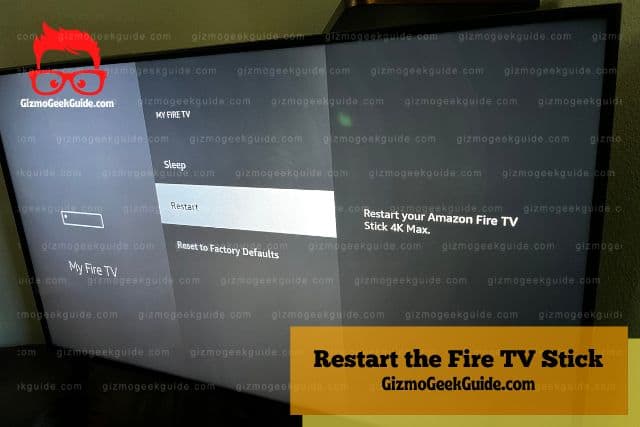
This is not the same as resetting the Fire TV Stick. Resetting is simply shutting the device off and turning it back on. Usually, this will fix any minor problems you’re having with your Fire TV Stick.
To restart the device, press Select and Play on the remote and hold them down for about ten seconds. The Fire TV Stick will take a few minutes to reboot and should be good to go from there.
3. Check the TV’s HDMI Input Number

If you’ve already turned on your Fire TV Stick and made sure that the TV is on but you’re still seeing a black screen, the most likely culprit is that the HDMI input isn’t in the right place.
If you aren’t sure how to check this, just look at where your Fire TV Stick is plugged into your TV. Whatever HDMI port you have it plugged into will have a number beside it. Usually, they range between one and four, depending on how many HDMI ports your TV has.
To select the correct HDMI, grab your TV remote and hit the Input button. You should either see the TV change automatically to the next input or present a screen for you to manually select the input number. If you already know what HDMI port your Fire TV Stick is in, simply select the corresponding input.
4. Plug the Fire TV Stick Directly Into a Source
Occasionally, Fire TV Sticks just have trouble making the connection with the TV. In this case, it’s best to attempt to plug the Fire TV Stick into a direct power source.
You can try plugging your Fire TV Stick directly into the power socket or use an adapter or surge protector.
5. Let the Issue Resolve Itself
Sometimes the Fire TV Stick is just overloaded and needs some time. This is especially true if the device has recently begun to install updates.
When the Fire TV Stick is attempting to load new content or install updates, it can take some time. While annoying, it’s best to just give it a few minutes to work out its issues.
Give your Fire TV Stick about ten minutes to try to load the new content before looking at resetting it. Even if you’ve tried restarting it, it may be trying to reload the updates repeatedly each time it restarts.
6. Check the Fire TV Stick Remote Batteries
Again, this seems obvious, but sometimes it’s not that clear. If you’re consistently having trouble with your Fire TV Stick lagging, one of the first things I would consider is whether or not your batteries are going bad.
You can test this by using the Fire TV Stick app on your phone. Once you download the app, you can control your Fire TV Stick with your phone. If it’s working perfectly from your phone, then the batteries are likely the problem.
Alternatively, you can replace the remote’s batteries with new ones. Run a test to see if it’s working better.
7. Test the Internet Connection
Surprisingly enough, WiFi can and does often go in and out. If your Fire TV Stick is having trouble maintaining a connection with the WiFi, it will not load properly. It will be difficult for the device to load apps or other media content consistently.
Gizmo Geek Guide posted this on October 13, 2022 as the original owner of this article.
You may need to reset your router and allow the WiFi to reboot to fix this problem completely.
Check the Fire TV Stick’s connection with the WiFi by going into your network settings on your Fire TV Stick. Even if it is connected, you can try disconnecting and reconnecting. Of course, if it’s not connected, go ahead and connect it.
You can also test your WiFi by connecting your smartphone or computer to the same network and seeing if it works well.
8. Test Multiple Apps on Your Fire TV Stick
Another common problem you’ll encounter is that only certain apps aren’t working. If this is the case, it’s almost guaranteed not to be a problem with the Fire TV Stick itself. Instead, you’re probably dealing with issues that are app-specific.
If this is the case, then it’s a good idea to try to open up other apps on your Fire TV Stick. If only one or two apps aren’t working, then you could be dealing with a developer issue on that app specifically.
Gizmo Geek Guide uploaded this as an original article on October 13, 2022.
9. Update Your Fire TV Stick
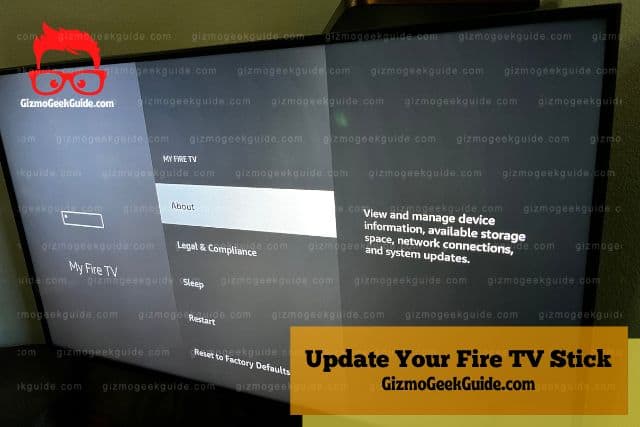
This is a really common reason why Fire TV Sticks end up not working well. Like most digital devices, Fire TV Sticks need regular updates.
To update your Fire TV Stick, go into your Settings. You can access the updates through the following process:
- Click Settings.
- Click My Fire TV.
- Click About.
- Click Check for Updates.
- Update your Fire TV Stick.
10. Clear the Cache
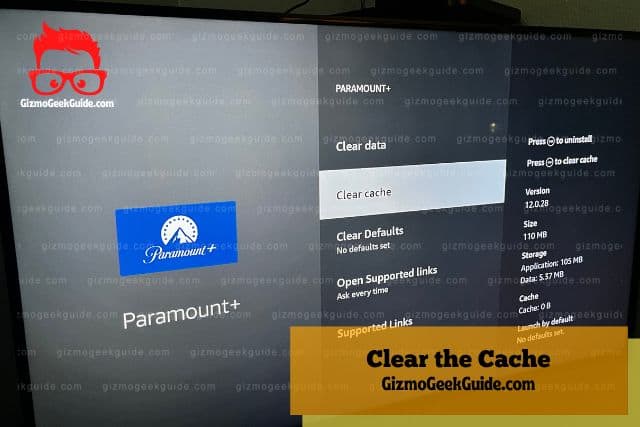
Caches hold information on our devices. This includes info like login credentials, browsing data, and so on. After a while, the cache can take up too much space in your Fire TV Stick and affect its performance.
To clear the cache, go into your My Fire TV settings and select Clear Cache. After that, you should notice that your Fire TV Stick is working significantly better, even if it’s not perfect yet.
Final Thoughts
Fire TV Sticks often stop loading for various reasons. However, you shouldn’t jump to the conclusion that it’s the Fire TV Stick that’s the problem. Many things could be wrong.
If you do need to reset your Fire TV Stick to factory defaults, the process is fairly simple. You only need to go into your settings and choose Factory Reset. From there, enter your pin and confirm. After a few minutes, your Fire TV Stick will be as new.
Related Articles
Disney Plus Not Working on Fire TV Stick
Fire TV Stick Keeps Disconnecting
Fire TV Stick Is Slow or Slowed Down
Bluetooth Not Working on Fire TV Stick
Gizmo Geek Guide published this original article on October 13, 2022.
