It is no secret that YouTube is one of the most popular apps for streaming content. We are all guilty of streaming the videos of our favorite content creators on our TV and watching them for many hours. However, what should you do when the app stops working or crashes mid-video on your LG TV?

The YouTube app on your LG TV might stop working due to your weak internet connection, any bugs in the firmware, or a cache overload. These issues can be solved by either updating or resetting the YouTube app, resetting your network connection, or readjusting the TV’s Wi-Fi in the general settings.
Of course, the YouTube app malfunctioning on your LG TV is annoying but as troublesome as this may sound, there is no reason to fret. We have compiled a list of causes for your YouTube malfunctioning on your LG TV and possible solutions to fix the issue.
Reasons For YouTube Malfunctioning On Your LG TV
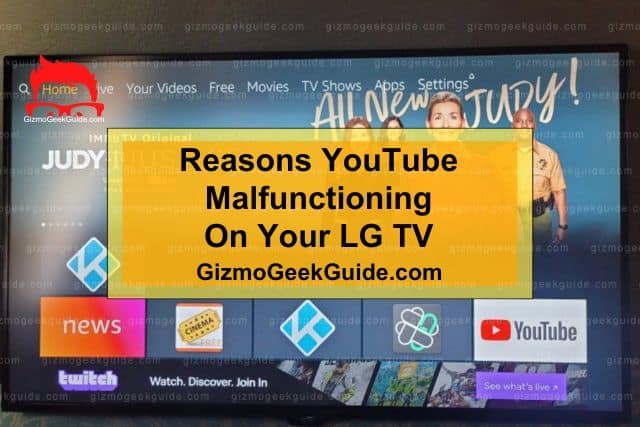
There may be a few different reasons why the YouTube app is not functioning correctly on your TV. From a poor internet connection to an outdated TV firmware, we’ve listed all of them below:
Reason 1: Slow Internet Connection
Firstly, having a slow internet connection may very likely be why the Youtube app is acting up on your smart TV. A slow internet connection leads to buffering issues, which can result in your TV not being able to stream videos in real-time properly.
Reason 2: Compatibility Issue
Another common reason for the YouTube app not working on your LG TV could be that your LG TV is not compatible with the YouTube app itself.
Your TV must be equipped with Web OS 3.0 or a later version to use the YouTube app. The LG smart TV models released in 2016 or later run this or updated versions of the software and are good to run most modern apps like YouTube without any problem.
Reason 3: Outdated App
Your TV may be running an outdated version of the YouTube app. If you try to stream videos on the YouTube app that is not up-to-date, chances are that the app will crash, showing you a black screen or an error message such as “No Videos Available”.
Reason 4: Outdated Firmware
Sometimes the issue may not be an outdated version of the app but instead having an outdated version of the TV’s firmware. If your LG smart TV is not up-to-date, running a newer version of the app results in the app crashing. In order to eliminate this compatibility issue, you need to update the TV’s firmware.
Fixes To YouTube Not Working Properly on LG TV
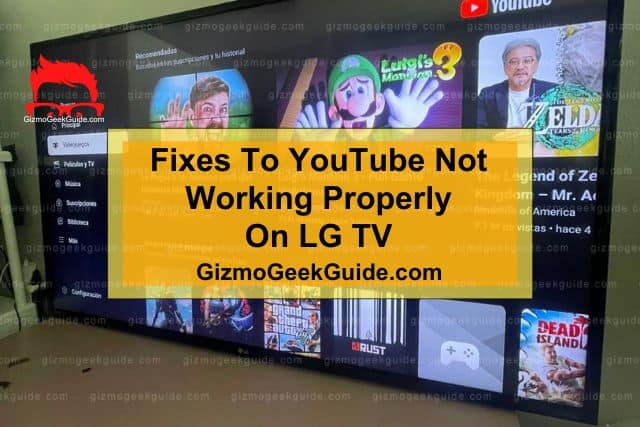
Now that we’ve shed light on what may have caused the YouTube app to act up on your LG TV, let’s get on to resolving this issue. Here is a list of some easy solutions ranging from checking your network connection to resetting or updating the app or the firmware of your TV that can resolve your issue.
Fix 1: Restart Your TV
The first thing you should do is simply restart your TV. This fix may seem inconsequential; however, usually, your TV acts up due to software glitches which you can quickly resolve by restarting your TV. Restarting your TV helps clean out the clutter and refreshes unresponsive apps.
How To Restart Your TV?
Restarting your TV is an easy job; here’s how to do it properly:
Step 1: Hold the power button on your LG TV remote for about 15 seconds.
Step 2: After your TV turns off, unplug it from the power outlet.
Step 3: Keep the TV unplugged for about a minute.
Step 4: After waiting for a minute, plug your TV back in and turn the TV on using your remote.
Fix 2: Check Your Internet Connection
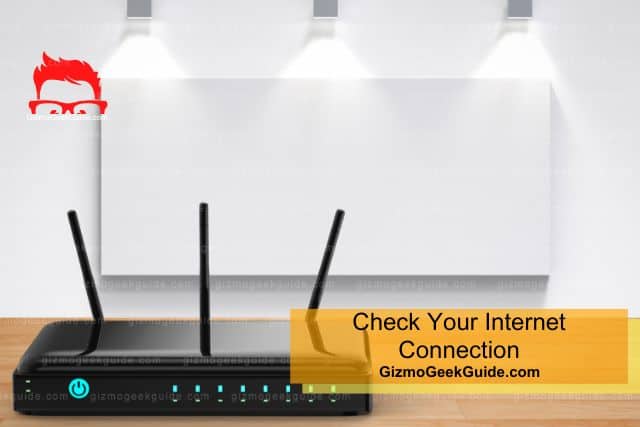
Before getting the screwdriver and taking apart your LG TV, it’s best to rule out any internet connectivity issues. You can visit any speed test website on your browser and check your internet download speed. To run YouTube, it’s preferred to have a download speed of at least 3 Mbps.
If your internet’s download speed is less than 3 Mbps, you need to call your internet service provider, have them upgrade your internet connection, or arrange a check-up visit at your home.
How To Check Your TV’s Internet Connectivity Status?
Once the speed test is out of the way, you can go ahead and make sure your TV is connected to your internet or not. Here’s how:
Step 1: Click the Home Button on your LG TV remote.
Step 2: Find and open up the Settings on your TV.
Step 3: Select Network in the General Menu.
Step 4: Select Network Status to open up the network status page.
Step 5: Check the status of the internet connection to your TV. You can check the IP settings and reconnect if the internet is not connected to the TV.
Fix 3: Update The App
If you have made sure that the cause of the issue isn’t your internet connection, then it’s time to move on to check if your YouTube app is up-to-date.
How To Update The YouTube App On LG TV?
Here’s a step-by-step guide to help you through the way:
Step 1: Press the Home button on your LG TV remote.
Step 2: Navigate to the LG Content Store.
Step 3: Select Apps → My Apps.
Step 4: The apps on your TV should appear. Find the Youtube app and click Update if an update is available.
Fix 4: Reinstall The App
The YouTube app on your TV may have an overloaded cache. Usually, the cache of your TV stores temporary files such as recently streamed videos. Therefore, having an overloaded cache means that several old files have been downloaded and stored in your TV’s memory which can corrupt the app data.
Hence, reinstalling the app will clear its cache and effectively resolve this issue so that your YouTube app is back to its former glory.
How To Reinstall The YouTube App On LG TV?
Here is how you can reinstall any app on your TV:
Step 1: Press the Home button on your TV remote.
Step 2: Find and click on the YouTube app.
Step 3: Select and hold the app icon and click the X to uninstall the app.
Step 4: Now press the Home button again and go to the LG Content Store
Step 5: Click on the search icon on the top right of the screen.
Step 6: Search and select YouTube and Press the Install button.
Fix 5: Update The Firmware
If updating and reinstalling the YouTube app have not solved the problem, the issue may have occurred due to outdated firmware. Updating the firmware may resolve any compatibility issues causing the app to crash.
Gizmo Geek Guide posted this on May 29, 2023 as the original owner of this article.
How To Update The Firmware Of Your LG TV?
Follow the steps below to update your TV’s firmware:
Step 1: Press the Home button on your LG smart TV remote.
Step 2: Select Settings → All Settings → General Tab → About This TV.
Step 3: Press Check For Updates.
Step 4: Install if an update is available.
Step 5: After installing the update, restart your TV by unplugging it. Wait a minute before plugging it back in.
Fix 6: Factory Reset
If none of the steps mentioned above work, you need to factory reset your LG smart TV. A factory reset will delete all of the TV’s data and settings, including network settings and installed apps, restoring your TV to its default settings. This will help clear out any possible bugs or glitches within the app or TV.
How To Factory Reset Your LG Smart TV?
Factory resetting your TV. Here is how you can do it:
Step 1: Press the Home button on your LG smart TV remote.
Step 2: Select the Settings icon and click on the All Settings option.
Gizmo Geek Guide uploaded this as an original article on May 29, 2023.
Step 3: Open up the General Tab.
Step 4: Select Reset to Initial Settings.
Related Articles
Paramount Plus Not Working On LG TV
Gizmo Geek Guide published this original article on May 29, 2023.
