Fire TV Stick is an excellent device for streaming videos from different streaming apps, including YouTube. But, sometimes, YouTube doesn’t work on the device. So, do you need to fix the device, or is your internet service at fault?
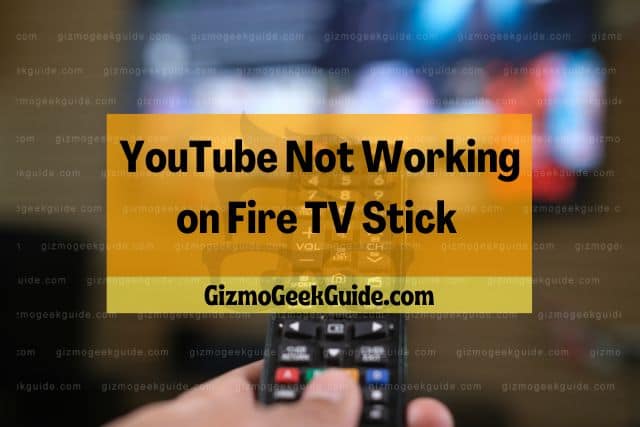
If YouTube is not working on your Fire TV Stick, try restarting the device. If this doesn’t help, the problem is likely due to your location, cache buildup, signal strength, or device compatibility. All these issues have easy fixes.
This article will help you understand why your Fire TV Stick is not working as it should and give you quick fixes to solve the problem.
Reasons Why YouTube Is Not Working on Your Fire TV Stick
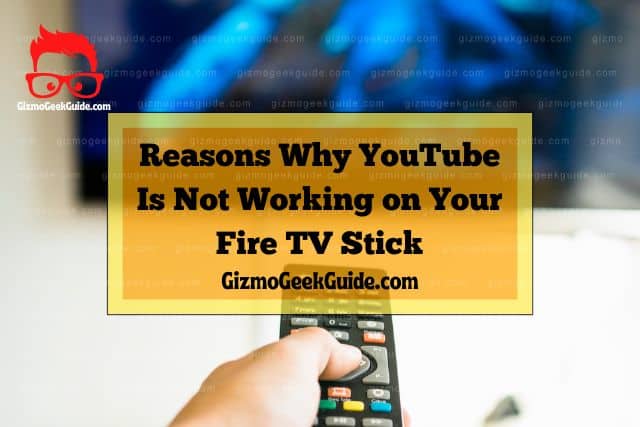
When you cannot play YouTube videos on your Fire TV Stick, the first thing you should check is your Internet connection. Make sure that all the cables and wire connections are in place.
Next, restart your Fire TV Stick. This may solve the issue. However, if it does not, it is time to dig deeper to identify the problem.
Let’s consider other reasons YouTube may not work on your Fire TV Stick.
Cache Buildup on Fire TV Stick

When you open an app on your device, it creates a cache of temporary files. When you close the app, the cache should automatically delete itself. However, sometimes it does not do so, leading to a cache buildup on the Fire TV Stick.
A cache buildup creates problems such as app crashing, the device getting stuck, slow streaming, etc. So, a cache build-up could certainly cause YouTube to malfunction on your Fire TV Stick.
Location Problems
Amazon allows its services and devices, including the Fire TV Stick, in only a few countries. So, your Fire TV Stick will not work if geographical restrictions have been placed on Fire TV Stick use in your region.
The same is true for YouTube. Some content or videos on YouTube may not be accessible in all countries. So, your location may not let you play specific YouTube videos or content.
Moreover, some governments ban YouTube or specific channels in their countries.
A Bad Internet Connection
If YouTube still doesn’t work on your Fire TV Stick, check your internet connection. The service may be down, or the internet signal not strong enough.
You may not have a signal if the internet server is down for maintenance or an upgrade. In this case, the problem is not at your end, so you won’t be able to solve it.
An Outdated App or Device
YouTube may not work on your Fire TV Stick if the device needs an upgrade. This can create compatibility issues and prevent the app from running on the device.
An incompatible Fire TV Stick can cause the YouTube app to crash or may not open the app at all. Similarly, you should keep your YouTube app upgraded as well.
Easy Fixes for Your Getting YouTube to Work on Fire TV Stick
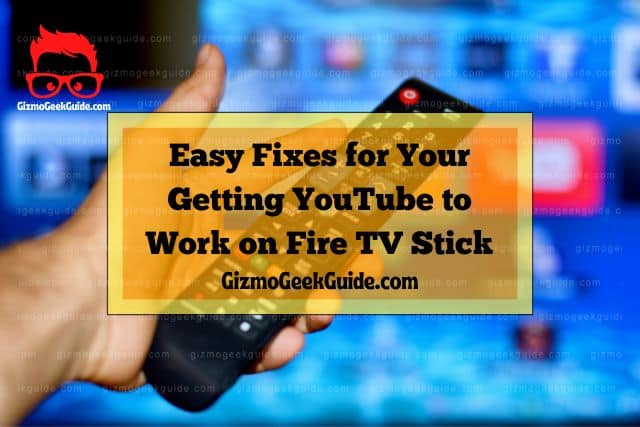
Here are four easy fixes to resolve the above problems.
1. Delete Fire TV Stick Cache
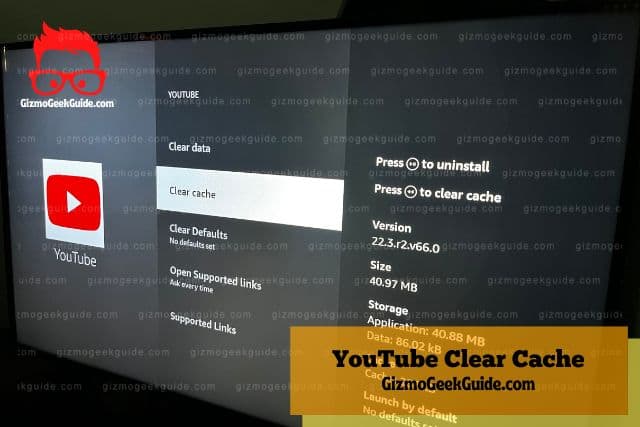
Restarting your Fire TV Stick will usually clear the cache buildup. However, you may have to force-stop the app before you restart the Fire TV Stick if the app freezes.
Gizmo Geek Guide posted this on October 21, 2022 as the original owner of this article.
There are several methods to restart your Fire TV Stick:
Method 1: Press and hold your Fire TV Stick’s remote’s Center and Play button for about 15 seconds. It should restart the device.
Method 2:
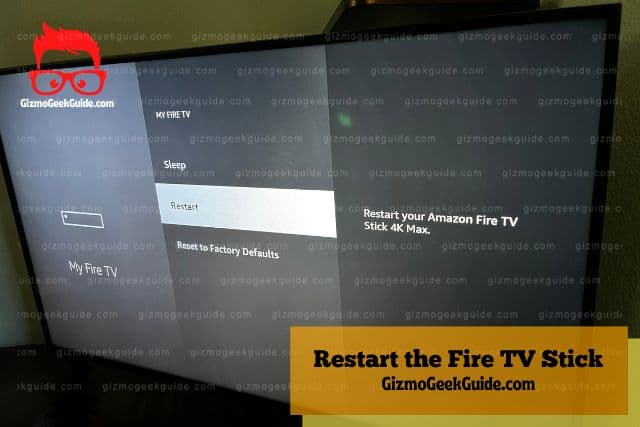
- Go to Settings.
- Click on Device & Software or My Fire TV, whichever option your Fire TV Stick displays.
- Look for the Restart tab and click. You will have to hit Restart again to confirm.
Method 3:
- Open the Fire TV Stick’s home screen.
- Next, choose Settings.
- After clicking Settings, hit the Application button and look for Manage Installed Applications.
- When you get the list of apps, choose YouTube, and click Force Stop.
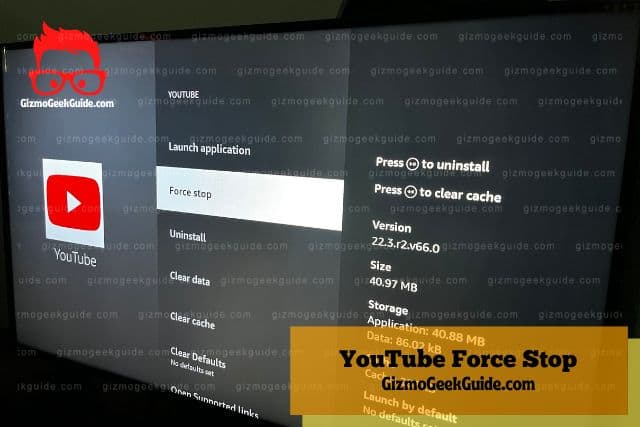
When the app stops, you can restart your device.
You can also manually delete the cache files by navigating to them via the menu using your Fire TV Stick remote.
2. Change Your Location
You can change your location to access Fire TV Stick. One way to modify your location is to configure a VPN to set your IP address to a different country.
Here’s how you do it:
- Download a VPN service on your device and install it. Use a reliable and authentic platform for downloading the VPN.
- Next, log in to your VPN to change your location.
- You can either hit Connect or select the location manually.
- This will change your IP address and location and allow you to use Your Fire TV Stick to watch YouTube videos, bypassing any geographical restrictions.
You can also use your Amazon Account Settings to change the location of your Fire TV Stick.
3. Fix Your Internet Connection
Ensure that all the cables are connected correctly and that the signal is strong enough.
Gizmo Geek Guide uploaded this as an original article on October 21, 2022.
If the problem persists, call your Internet service provider. You may have to wait if the service is down due to maintenance work.
It is also possible that your Internet connection is fine, but the YouTube server is down. In this case, you can check one of the Down Detector websites and see the status of YouTube.
4. Update the Fire TV Stick and YouTube App
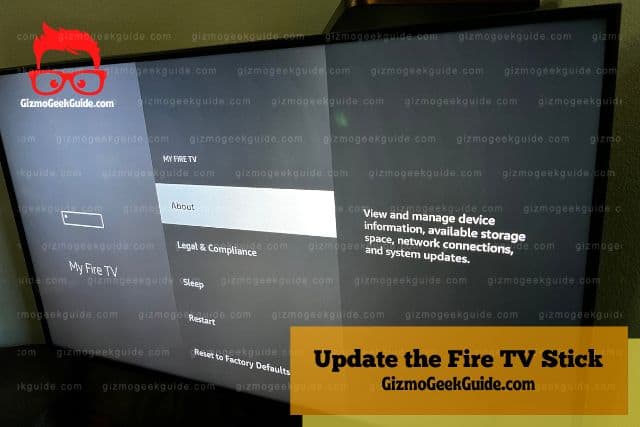
It is essential to keep your Fire TV Stick and YouTube app updated. Updated versions will prevent app crashing or compatibility issues.
To update your Fire TV Stick:
- Go to your Fire TV Stick’s Home screen and select the Settings tab at the top right of your screen.
- Depending on your Fire TV Stick version, you may see Device or System buttons. Select whatever option your Fire TV Stick displays.
- Now choose About and hit Check for Updates.
- Click Install Update if you see the option.
Updating YouTube:
Gizmo Geek Guide published this original article on October 21, 2022.
- Press the Home button on your Fire TV Stick remote and hold it down.
- When you get the menu, choose Apps from it.
- Select the YouTube app.
- Now, locate the button with three lines on your Fire TV Stick remote and click it. It will open a side menu on the screen.
- Select more info from the menu and look for an update.
- Install an Update if you see it.
Final Thoughts
YouTube may not work on your Fire TV Stick for many reasons, and I’ve shown you how you can fix most of them. However, if your internet service or the YouTube server is down, you may have no choice but to wait. If your device is new, check to see if there’s a fault with its hardware, as you may be able to return it.
