As you watch the latest episode of House of the Dragon, you notice some horizontal lines on your Sony TV. You switched your TV off and checked again, but the problem persists. Is there anything you can do to fix this issue?
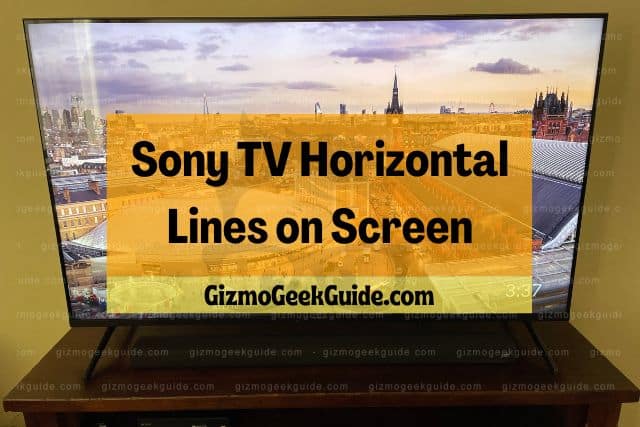
Horizontal lines appear on Sony TVs when there is a problem with the display panel, the input HDMI cable or port is faulty, or the operating software (OS) and apps have bugs. Contact a certified technician to inspect the device if a power reset or changing the cables and input sources don’t work.
It’s good that you’re here, as this article will cover various solutions. It highlights what is causing this issue and how you can fix it.
Why Does Your Sony TV Have Horizontal Lines on the Screen?
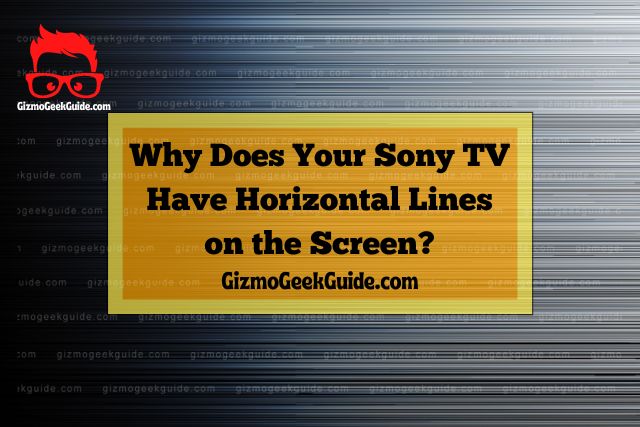
There are a few reasons why your Sony TV may have horizontal lines on the screen. This usually has an easy fix. Have a look below for some of the most prevalent issues and how to fix them.
1. Operating Software (OS) or Apps Have Bugs
Even though developers tested the operating software or app update extensively before releasing it to the public, there’s always a chance that an issue passes unnoticed. Unfortunately, you’ll be among the first to notice this issue.
How To Fix OS or App Bugs
If it’s a software problem, there are three things you can try depending on whether the issue is with the operating software or app.
Power Reset Your Sony TV
The first thing you should try is to power reset your Sony TV. This method is the same for all models.
- Turn off your Sony TV. You can do this via the remote.
- Remove the TV’s power plug from the electrical socket.
- Wait for at least two minutes.
- Reinsert the power plug back into the electrical socket.
- Switch your Sony TV on and see if the issue persists.
Do you still see the horizontal lines? If yes, try the other fixes as they should help fix your issue.
Keep OS and Apps Up-To-Date
Usually, having the latest updates for your OS and apps can help resolve several issues, even those you never noticed. Here’s how you can ensure you’re running the latest version.
Update OS
- Select the Settings (gear-shaped) icon on your remote or the home screen.
- Look for System, located towards the bottom half of the menu.
- Navigate to System>About>System Software Update.
- Tap on Software Update and wait to see if there are any new releases for your Sony TV.
- If there is an update, you can start installing it. Otherwise, you’ll see the message “Your Software is up-to-date.”
Update Your Apps
Do you only see the horizontal lines on a particular app and not the entire OS? If yes, then the app may have a bug. According to Sony, your apps will auto-update when a new version is available. However, the update may fail to install, so you’ll have to do it manually.
Gizmo Geek Guide uploaded this as an original article on November 3, 2022.
- Open Google Play Store.
- You’ll see your profile photo towards the top-right section of the screen. Click on it.
- From this menu, choose Manage Apps and Games>Updates.
- This opens a list of apps. If there are any updates, you will see them on this screen.
- Select Update All and wait for all the installations to complete.
- Go back to the app and check for horizontal lines.
Is it still the same? If this issue didn’t exist earlier, you must try the last tip.
Return to the App’s Factory Version
Although this may sound counter-intuitive, returning to the version initially installed on your Sony TV may help. However, you can only do this for pre-installed apps. Before proceeding with this step, make sure you know which app is causing the problem.
- Open Google Play Store.
- In the search bar on top of the screen, enter the name of the pre-installed app.
- Select the app in the search results.
- Choose Uninstall, and the app will return to the earliest version available for your Sony TV.
You can also do the same without going to Google Play Store.
- Open Settings (gear icon) menu and choose Apps>See All Apps.
- Find the pre-installed app that is causing the horizontal lines on your TV.
- Select Uninstall.
Have all the above solutions fixed this issue? If your answer is no, there may be a problem with the HDMI cable, the input port, or the display panel itself.
2. Faulty HDMI Cable

Not all HDMI cables are created equal. Linus Sebastian, a popular tech reviewer on YouTube, checked out a handful of popular HDMI cables for reliability. You can check out this YouTube video below to learn more:
Maybe the HDMI cable provided by Sony or the one you bought off Amazon became faulty over time.
How To Fix a Faulty HDMI Cable
Luckily, you can check if the cable you have has a defect. You need to have a laptop or desktop connected to an external monitor. If you don’t have an additional monitor, ask your friend or family if you can use theirs to test your HDMI cable.
- Remove the HDMI cable from your Sony TV.
- Plug the HDMI cable into your laptop/desktop and connect the other end to an external monitor.
- See if the external monitor also shows horizontal lines. If it does, you need to replace the cable.
Another way to test if the current HDMI cable you have has an issue is to connect another HDMI cable to your Sony TV. If the new cable doesn’t have the horizontal line issue, your previous cable has a defect.
If the horizontal lines on your Sony TV don’t go away, proceed to the last step.
3. Damaged HDMI Input Port

If you frequently plug and unplug your HDMI cable, it can damage the input port easily. Additionally, this can happen if you remove the cable with a lot of force.
How To Fix Damaged HDMI Input Port
Checking for a damaged HDMI input port is easy.
- Remove the HDMI cable from the input port you connected initially.
- Clean the port with compressed air and reconnect the cable. If the horizontal lines are still visible, move on to the next step.
- Plug into another input port, which should be next to the previous one.
- Check if there are horizontal lines.
If the horizontal lines disappear, then the HDMI port you connected to initially has some sort of wear and tear. You can leave it and use the other port. However, if you plan on connecting a game console or streaming device in the future, you’ll need to fix the port.
It is possible to fix it by yourself. However, you’ll need tools like a soldering iron, a compatible screwdriver, flux, and soldering wire. Also, you have to disassemble your Sony TV to desolder the damaged port before you can replace it with a new one. This will void your warranty, so only go ahead if you know what you’re doing.
If all the above methods don’t work, it’s likely that there is a problem with your display panel. Contact Sony’s customer support and ask them to send a certified technician to look at your device.
Final Thoughts
Your Sony TV will show horizontal lines when there are bugs in the OS or app, the HDMI cable is faulty, or if there is damage to the HDMI input port. Performing a power reset, updating the OS and app to the latest version, and replacing the old cable with a new one may fix this issue.
If the problem persists, you’ll have to service your Sony TV even after a thorough checkup. A certified technician can help analyze the issue and suggest a solution.
Related Articles
Sony TV Not Connecting to WiFi: Causes and Fixes
Bluetooth Not Working on Sony TV
Gizmo Geek Guide published this original article on November 3, 2022.
