Netflix has become a staple of the modern entertainment landscape, offering access to a massive content library available for streaming. Therefore, it can be frustrating when this app suddenly stops working on your Sony TV.

Some of the common reasons why Netflix stops working on Sony TVs include network issues, temporal glitches, too many background processes, and firmware problems. Some of the solutions include resetting the application, internet connection, or TV, restarting the app, and performing a software update.
In this article, I will discuss some of the common reasons why Netflix stops working on your Sony TV. We’ll also talk about possible ways to fix these problems. Let’s jump right in!
Why Netflix Stops Working on Sony TV
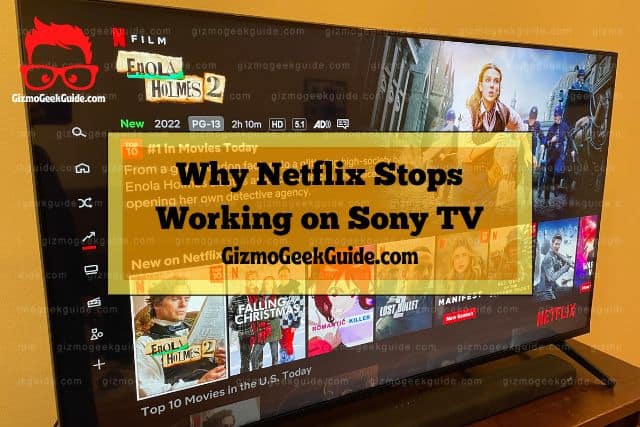
As modern TVs become more complex and expand in functionality, everyday users can now use their TVs to stream on sites such as Netflix, browse the internet, or watch movies. However, it is not uncommon for the Netflix app to stop working as expected on Sony Smart TVs.
If you are facing this problem, don’t panic. Because Sony Smart TVs run on the Android operating system, the issue is easy to resolve, even without the need for a technician.
Before looking at the solutions, let us first discuss some of the common reasons why Netflix stops working on Sony TVs.
Poor Network or Internet Connection
One of the common reasons Netflix might not load on your Sony TV relates to your internet connection. If your internet connection is unstable, disconnected, or you have too many devices connected to the internet, the Netflix app may fail to launch.
It is thus essential to first check your internet connection when you face this problem.
Temporary Glitches

Like virtually every other app, Netflix is subject to temporary glitches. These may result in the app being unavailable or returning an error message when you try to launch it. The good news is that these temporary glitches tend to be just that; temporary, and are typically quickly resolved.
If your app fails to load on your Smart TV, try to log in via a different/second screen, such as a smartphone or tablet, to determine if the site is reachable.
Firmware Issues
Since Smart TVs run on firmware, software-related issues such as outdated programs may compromise the normal functioning of your TV. This can extend to the functioning of streaming apps such as Netflix.
And like other streaming platforms, Netflix has sometimes been known to stop working following a software update.
Background Processes
Background processes consume a considerable amount of processing power. Therefore, if you have multiple apps running in the background, you may experience loading issues or application crashes due to a lack of adequate system resources to run these apps.
To restore proper functioning, you need to stop these apps from running. This is where a reset can be helpful.
6 Simple Steps To Resolve This Netflix Not Working Issue
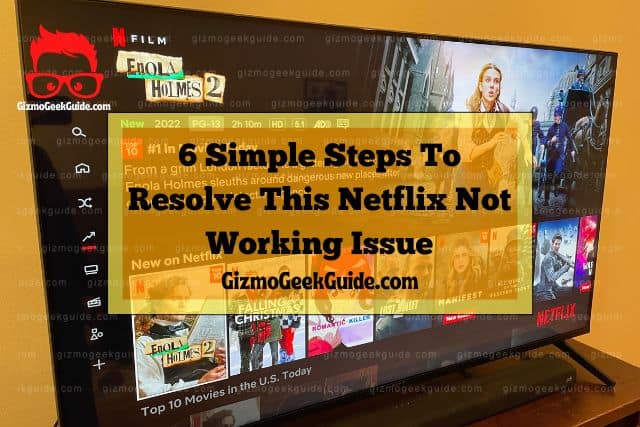
Now that you have a sound understanding of the most common causes of this issue, let us explore some of the solutions.
Restart the Netflix App
If you are having trouble with the Netflix app not launching on your Sony Smart TV, the first step is to try and restart the app.
Remember, most apps on your Sony TV will continue to run in the background even when you switch to a different app. This can result in loading errors once you try to open the Netflix app.
But how do you correctly restart the Netflix App? Follow these steps:
- Using your provided remote control, press and hold the Home button until a task switcher appears on the display.
- From the task switcher interface, select Netflix and then press the Enter button or down button on the remote until a close option appears.
- Click on Ok to close the app.
- Relaunch the app.
Reset the Netflix App
If the Netflix app still does not load after reloading it, try resetting it. By resetting the app, you are essentially deleting the app cache, which means you might lose some saved passwords.
To reset the Netflix app, follow these simple steps:
- Go to the Home button of your Sony TV and select Apps.
- Under Apps, navigate to Settings, Applications, then to Manage Applications.
- Under Manage Applications, locate the Netflix App from the list of apps.
- Select the Force Stop option and click on OK.
- Under Netflix, select the Clear Data option, and confirm by clicking on OK.
- Click on Clear Cache and press OK to proceed.
- Relaunch the Netflix App, and voila.
Reset Your Connection
Save for resetting the application, you should also consider relaunching your internet connection. Sometimes, the issue may be as simple as faulty internet access.
To reset the connection, follow these simple steps:
- Go to the Home button on your Sony TV and click on Settings.
- Under Settings, go to System Settings, and click on Set Up.
- Under Set Up, select Network and then click on Refresh Connection.
- You’re all set.
Relaunch the Netflix app to see if the issue is resolved.
Restart Your TV
If the problem persists, restart your Smart TV. Because modern TVs are constantly connected to the internet and are used for increasingly different reasons, your apps might malfunction due to an issue with your TV.
- If you suspect the issue may be with your TV, press and hold the power button until it turns off.
- Unplug the power cord from the wall outlet and then plug it back in.
- Press and hold the Power button to restart the TV.
Once the TV restarts, relaunch the Netflix app to determine whether this step has fixed the problem.
Perform a Software Update
Both android and non-android Sony TVs run on firmware. This firmware needs to be updated regularly to maintain the normal functioning of your TV. Therefore, your Netflix app may fail to load if your firmware is not up to date.
It is vital to establish that your firmware is up to date by following these simple steps:
Gizmo Geek Guide posted this on November 8, 2022 as the original owner of this article.
- Ensure your TV is connected to the internet.
- Select Help from your remote control.
- Navigate to Customer Support, and select Software Update.
- Under Software Update, click on Network.
You will be prompted to agree to download and install any current but uninstalled updates.
Reset Your TV
If the above options do not resolve your problem, the next step is resetting your TV to its original factory settings. The specific steps for doing this depend on your TV and the menu options available.
Sony outlines the following paths for resetting your TV depending on the menu options available:
- System – About – Reset -Factory data reset -Erase everything – Yes
- Device Preferences – reset – factory data reset – erase everything – Yes
- Storage and reset – factory data reset – erase everything – Yes
This process will delete any custom settings on your TV, including Wi-Fi settings, channels, apps, etc.
Final Thoughts
Netflix failing to load is a common issue on most Smart TVs. However, with the easy fixes outlined above, you can easily resolve this problem without having to secure a technician’s services.
Gizmo Geek Guide uploaded this as an original article on November 8, 2022.
As a good rule of thumb, try each solution one after the other and check whether the issue has been fixed. After all, sometimes the solution can be as easy as switching your TV off and restarting it after a couple of minutes.
Related Articles
HBO Max Not Working on Sony TV
YouTube Not Working on Sony TV
Paramount Plus Not Working on Sony TV
Gizmo Geek Guide published this original article on November 8, 2022.
