LG TVs have had a growing consumer market ever since they were introduced. Users love streaming apps like Netflix, which allows them access to many different TV shows and movies at their fingertips. However, many LG TV users have complained about Netflix not working properly on their system. Let’s check out why!
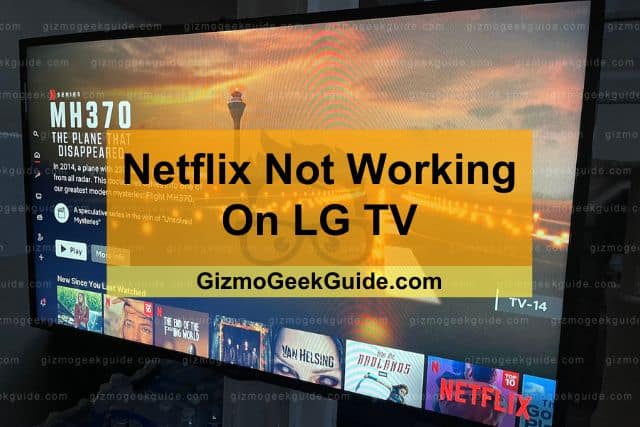
The Netflix app won’t be able to run on your LG TV if you have an unstable network connection, an expired Netflix subscription, an outdated app, an older version of the TV’s firmware, or bugs in the TV’s software. Moreover, the app itself might be unavailable if you have the wrong location setting set on your LG TV.
Making a malfunctioning Netflix app work on your LG TV can be a headache if you don’t know the correct fixes. Fortunately, we’ve listed all the possible causes along with their solutions below. Let’s get to it!
Causes And Solutions For Netflix Not Working On LG TV
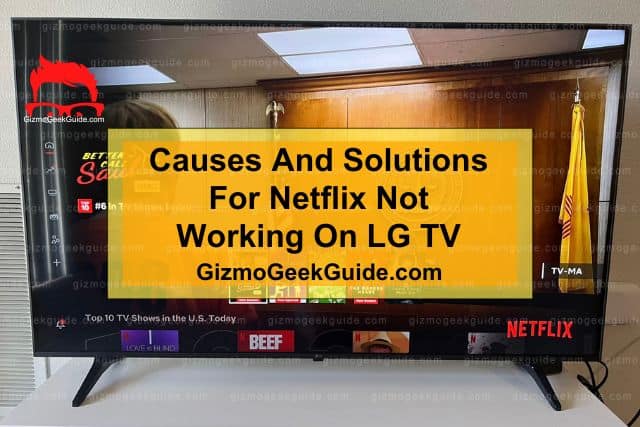
To be able to fix the issue, you first need to understand it. Various reasons cause Netflix to stop responding. These potential issues include:
Cause 1: An Unstable Or Weak Network Connection
Just like in any situation that involves the internet, Netflix would not work unless your LG TV is connected to the internet. Usually, a minimum speed of 3Mbps is required to stream Netflix on your LG TV at high-definition quality.
To check if your internet speed is up to par, you can use an online internet speed tester website on your TV browser to check your internet speed. If your internet speed is lower than the required one, try restarting your modem or router or disconnecting and reconnecting your LG TV to Wi-Fi.
If that does not work, you can try and change your DNS server to improve your overall internet speed.
Fix 1: How To Update Your Google DNS
Here is a step-by-step guide on how to easily update your DNS server:
Step 1: Press the Start button on your LG Smart TV remote.
Step 2: Click on the setting icon from the launcher bar.
Step 3: Click on All Settings and then select Network.
Step 4: Select your TV’s current network connection > Edit > uncheck the Set Automatically option.
Step 5: Edit the DNS server, switch it to 8.8.8.8, and click Connect.
Step 6: Once connected, restart your LG TV and run the Netflix app.
Cause 2: Bug/Glitch In The Netflix App
Bugs or glitches in the Netflix app will naturally prevent it from running smoothly. Therefore, if you want your Netflix app to start working smoothly, you should try to reinstall the whole app. Not only will this remove all the bugs in the app, but it will also update the app to the latest version available.
Fix 2: How To Reinstall Netflix On Your LG TV
To reinstall the Netflix app, delete the previous version, and download it again from the content store. Here are the steps that you must follow:
Step 1: Click the Select button on the Netflix app in the main menu until the Edit Menu option appears.
Step 2: Select the ‘X’ option and click Yes to uninstall the app.
Step 3: Open the LG TV content store and select Apps from the main menu.
Step 4: Search and Install the Netflix app
Cause 3: Incorrect Location Settings
If you cannot install the Netflix app on your LG TV, there might be an issue with your location settings. Some content or even the app itself may not be available in some regions, due to which you might not be able to view some content or might not be able to download the Netflix app on your LG TV.
Fix 3: How To Reset Location Settings On Your LG TV
Here is a step-by-step guide to resetting location settings on your LG TV:
Step 1: Open the All settings page and go to General Settings.
Step 2: Go to Location and then click on the LG service country option.
Step 3: Now Uncheck the Set Automatically option and choose the region of your own choice.
Step 4: Click Yes to confirm and save your changes.
Once the settings are reset, go to the content store and download Netflix again.
Cause 4: Updating The Netflix App
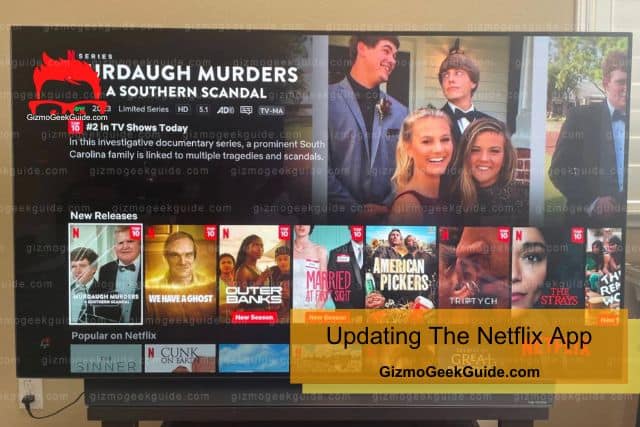
Updating the app will make the application files compatible with the WebOS of LG TVs. This will also debug your application and troubleshoot any errors in the Netflix app.
Fix 4: How To Update The Netflix Application
Here is a breakdown of steps to update the Netflix app on your LG TV:
Step 1: Open the Content Store on your LG Smart TV.
Step 2: Go to Apps → All → My Apps.
Step 3: Select the Netflix App in My Apps.
Step 4: Select Install available Updates and download the new version of the app.
Cause 5: Outdated TV Software
Just like using the outdated version of Netflix caused it to stop working, Netflix still wouldn’t work if the WebOS software of your LG TV is not updated. This is because the older software might not be able to run the latest version of the Netflix app. Therefore, to fix this, you need to update your TV software to continue using Netflix.
Fix 5: How To Update Your LG Smart TV Software
Updating your app is a piece of cake if you follow these steps:
Step 1: Press the Home button on your remote and then click on General → About this TV.
Gizmo Geek Guide posted this on May 26, 2023 as the original owner of this article.
Step 2: Now select the Check for Updates option and download and install the new updates if available.
Cause 6: Soft Reset
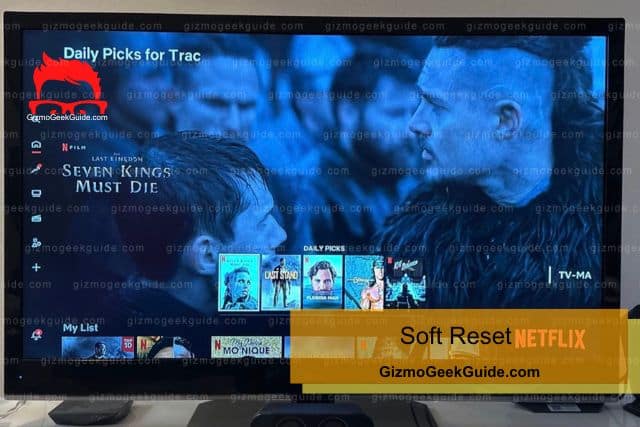
It is not uncommon for System or Software Errors to come up in your LG TV, which can cause various apps, such as the Netflix app, to stop working. To fix this issue, it’s advised to perform a soft reset on your TV to remove any unnecessary bugs or settings interfering with Netflix.
Fix 6: How To Soft Reset Your LG TV
Soft resetting your TV is not as scary as it sounds, as none of your content or preferences would be lost. Here is a step-by-step guide to doing so:
Step 1: Firstly, turn off the TV and disconnect any attached device and unplug your TV from the power source.
Step 2: Press and hold the Power button and wait for approximately 10 to 15 minutes before restarting the TV.
Gizmo Geek Guide uploaded this as an original article on May 26, 2023.
Step 3: Reconnect to the internet or any network device and open the Netflix app.
Related Articles
Paramount Plus Not Working On LG TV
Prime Video Not Working On LG TV
Gizmo Geek Guide published this original article on May 26, 2023.
