You’ll agree that one of the most annoying situations when streaming your favorite movies or TV shows on Amazon Fire TV Stick is when the screen goes blank. It’s even more annoying when you have no idea what might be causing the black screen on your Fire TV device. So, why did your Fire TV Stick suddenly go black?

Fire TV Stick black screen is caused by a software glitch, outdated software, or wrong HDMI input. Easy fixes to Fire TV Stick black screen include restarting, updating the software, and checking the HDMI input to match the one on the TV.
In the rest of this article, I’ll discuss the main causes of Fire TV Stick’s black screen. I’ll also illustrate how to address these issues. Let’s get started!
Main Causes of Fire TV Stick Black Screen

A black Fire TV Stick screen is an issue caused by many factors. Some of these factors are hardware-related, while others have to do with the software, as discussed below:
1. Software Glitch

A software glitch is one of the most common reasons for a black screen on your Fire TV Stick device. This can be caused by an error in the coding or something as simple as a power surge.
According to Carnegie Mellon University, 80 percent of these glitches are caused by human errors and software failures. Unfortunately, it’s challenging to determine the exact cause of the glitch in your Fire TV Stick.
Besides a black screen, you’ll notice many malfunctions when your Fire TV Stick’s software glitches. Some of these malfunctions include:
- Your device is taking too long to load.
- App is crashing or not opening.
- Slow internet connection.
- Firestick is freezing or lagging.
If you experienced any of the above issues before the Fire TV Stick’s black screen, it’s likely a result of a software glitch.
2. Outdated Software

Software updates are changes made to improve the function or security of a program. Developers usually release these updates to patch up any holes in the code that might have caused a previous issue.
It’s essential to always have the latest version of your Fire TV Stick’s software. This is because developers continuously work on making their software better.
You might experience the following issues if you don’t update your Fire TV Stick:
- New features will be unavailable.
- Bugs won’t be fixed.
- Your device will be vulnerable to security threats.
The worst is experiencing a black screen due to a security threat.
3. Wrong HDMI Input

Most TVs have multiple HDMI ports. And if you’re not careful, you might end up connecting your TV to a different HDMI port from the one where the Fire TV Stick is connected.
The wrong HDMI input could be the reason for a black screen on your Fire TV Stick device. In most cases, this can be a reason if you just connected the devices afresh. However, it might be something else if you had been watching with the same connection before the black screen.
You might check cables, WiFi, or restart the Fire TV Stick, but the black screen won’t go away if the issue is a wrong HDMI port connection.
3 Easy Fixes for Fire TV Stick Black Screen

The following fixes will help you get rid of the black screen on your Fire TV Stick:
1. Restart the Fire TV Stick
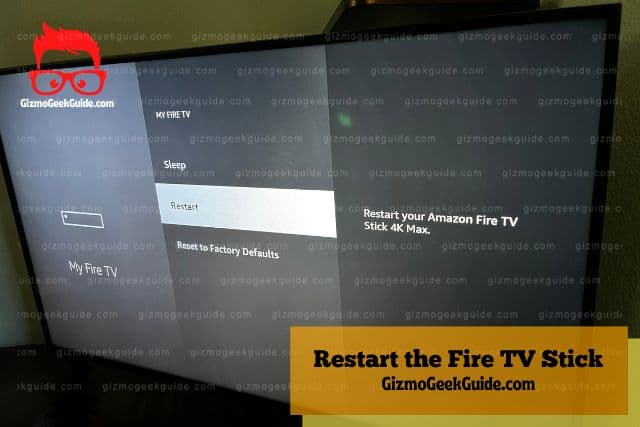
One of the most straightforward solutions to a black screen is restarting. This will help if the issue is because of a software glitch.
Restarting the Fire TV Stick involves shutting it down for a given period before powering it. This break will help clear any errors in the system and start afresh.
Gizmo Geek Guide posted this on October 17, 2022 as the original owner of this article.
Unlike a phone where you can long press the start button to restart, a Fire TV Stick doesn’t have a power button. Thus, the primary way to restart it is to unplug it from the power source.
To restart, you should unplug your Fire TV Stick from the power source and leave it for about 30 seconds. Then plug it back in and test if the issue is resolved.
Here is an alternative procedure to restart your Fire TV Stick:
- Navigate to settings.
- Click on “My Fire TV.”
- Click on “Restart.”
- Wait for the Fire TV Stick to restart.
2. Update the Fire TV Stick
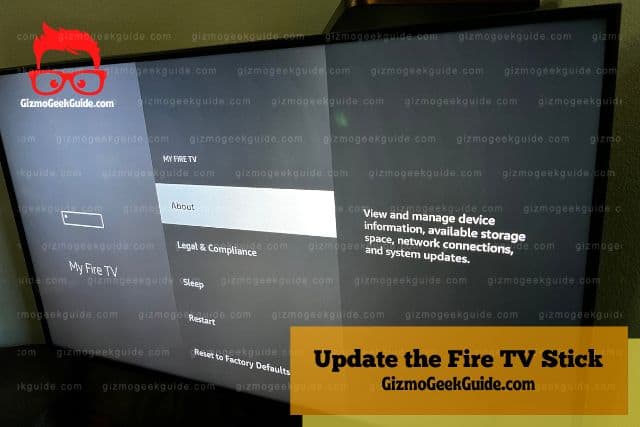
If you’re still experiencing a black screen, it might be because your Fire TV Stick’s software is outdated. As mentioned earlier, you should always have the latest Fire TV Stick software version for optimal performance.
Updating your Fire TV Stick’s software also prevents apps from crashing and removes unnecessary features installed in previous versions.
The procedure below will help you check and update your Fire TV Stick’s software:
- Navigate to Settings. Click on the menu bar at the top of the screen and scroll down to settings.
- Click on “My Fire TV”. Scroll to the right side of the screen to locate this option. It’s also labeled as “System” or “Device” in other versions.
- Click “About”. This is the first option on the list.
- Click “Check for Updates”. This option allows you to see whether there are uninstalled updates causing the black screen.
- Click “Install Update”. This option will be displayed if there are new updates to be installed. You’ll see a message requesting you to reboot your system to install the update.
- Click “Select” on your remote. Clicking select on the remote powers off the TV.
- Wait for the installation process to complete. You’ll see a screen notification that the update is being installed. Depending on your internet’s bandwidth, the process can take between 5 and 15 minutes.
3. Check Your Cables and HDMI Input

If you’ve tried all the above solutions and the black screen persists, there might be an issue with your cables or HDMI input.
- First, check if the HDMI cable is plugged into the TV and Fire TV Stick correctly. If it’s not, connect it firmly and try restarting your devices.
- If the problem persists, check your TV HDMI input to ensure it matches the one where the Fire TV Stick is installed.
Here is the procedure to check and change HDMI input:
- Check your TV’s back to locate the HDMI port where the Fire TV Stick is installed.
- Look for the identification number or mark on the port and take note of it.
- Use your TV remote to press input or source.
- Toggle until you find an identification mark or number matching the one you noted in the second step above.
You can also try switching to a high-speed HDMI like the Snowkids 48 Gbps High Speed HDMI Cable. This HDMI has an ultra-high transmission speed to prevent any lags that can distort your streaming experience.
Final Thoughts
A Firestick black screen indicates that there might be a problem with the device, cables, or WiFi. You can try restarting your devices, updating the software, and checking your HDMI input to resolve the issue.
Gizmo Geek Guide uploaded this as an original article on October 17, 2022.
If the problem persists, contact Amazon customer support for more assistance.
Related Articles
Fire TV Stick Keeps Disconnecting
Fire TV Stick Is Slow or Slowed Down
Gizmo Geek Guide published this original article on October 17, 2022.
