Fire TV Stick apps are designed to make your streaming experience better. But sometimes, they can just up and disappear without any warning. No doubt, this is annoying, especially when you’re in the middle of watching something. But why does this happen? More importantly, what can you do about it?
Fire TV Stick apps may disappear because of a software glitch or update or because you’re using an outdated version of the Fire TV Stick firmware. Easy fixes for this problem include restarting your Fire TV Stick, updating its software, clearing its data and cache, or force-stopping the app (if it’s open).
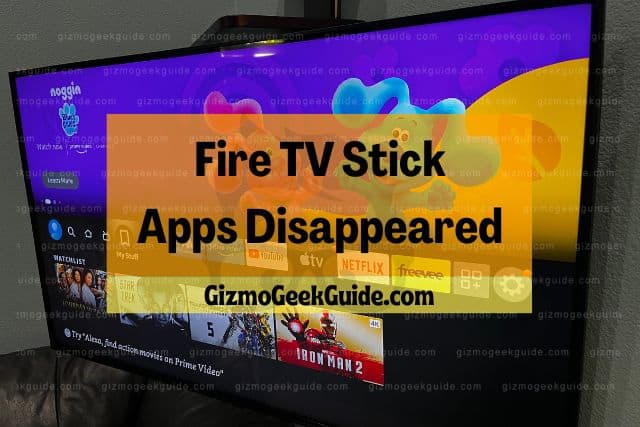
In this article, I’ll discuss each of these potential causes in more detail so that you can figure out why your apps disappeared. I’ll also show you some easy fixes that should keep your favorite apps up and running in no time. Let’s get started!
Why Your Fire TV Stick Apps Disappeared
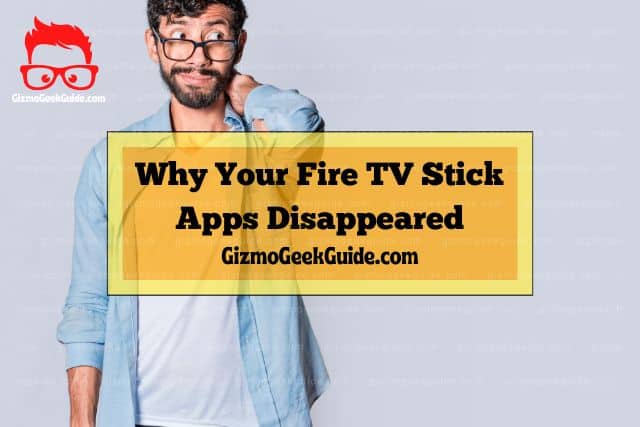
There are a few reasons why your Fire TV Stick apps may have disappeared. Before you start trying to fix the problem, it’s essential to figure out what caused the apps to disappear in the first place. This will help you determine which fix will most likely work for your situation.
Here are some of the reasons why your Fire TV Stick apps may have disappeared:
Your Fire TV Stick Had a Software Glitch
One possible reason your apps disappear is that your Fire TV Stick’s software may have glitched. This can happen for several reasons and is especially common after you’ve just installed a new app or updated your Fire TV Stick software.
The apps may still be on your Fire TV Stick, but they do not appear because of the glitch.
A Software Update Caused Them To Disappear
If you’ve recently updated the software on your Fire TV Stick, it may cause some of your apps to malfunction.
Updates improve the performance of your Fire TV Stick and add new features to it. However, sometimes updates can cause problems like this one. If an app is no longer compatible with the latest software, it may be removed or hidden from your device.
The App Has Been Updated and Is Incompatible With Your Fire TV Stick
Another possibility is that the app you’re trying to use has been updated with new features to improve your streaming experience.
However, the developers may change the software requirements for the app, making it incompatible with older versions of the Fire TV Stick software. In this case, the app will either be removed or hidden from your device.
You’re Using an Outdated Version of the Fire TV Stick Software
If you’re using an older version of the Fire TV Stick software, some of your apps may be no longer compatible with this version.
As I mentioned above, apps are constantly being updated. So, an app may have been updated since you last used it and is no longer compatible with your Fire TV Stick.
Now that you know why your Fire TV Stick apps may have disappeared let’s discuss some easy fixes you can try to get them back.
How To Fix Disappearing Fire TV Stick Apps
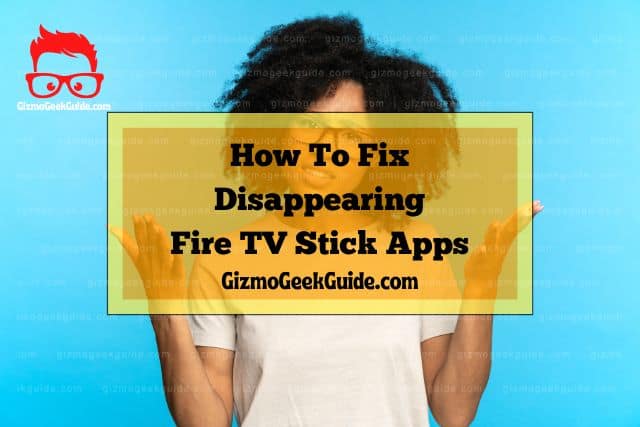
You can fix disappearing Fire TV Stick apps in a few different ways. The method you choose will depend on why the app icons vanished in the first place.
Here are some of the most common fixes for this problem:
1. Restart Your Fire TV Stick
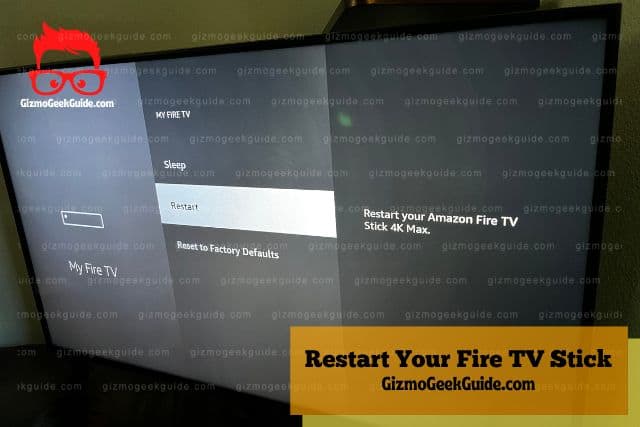
Restarting your Fire TV Stick is a simple fix that can often resolve various issues, including disappearing apps.
To restart your Fire TV Stick:
- Unplug the power cord from it for 30 seconds.
- Plug it back in. The Fire TV Stick will take a minute or two to restart.
- Once the Fire TV Stick has restarted, check to see if your apps have reappeared.
Another option is to use the “Restart” option in your Fire TV Stick’s settings. To do this, go to “Settings” > “My Fire TV” > “Restart”.
You can also use the remote control to restart your Fire TV Stick. To do this, press and hold the select button and the play/pause button simultaneously for 5 seconds. A popup will appear asking if you want to restart your Fire TV Stick. Select “Restart” to confirm.
2. Update Your Fire TV Stick Software
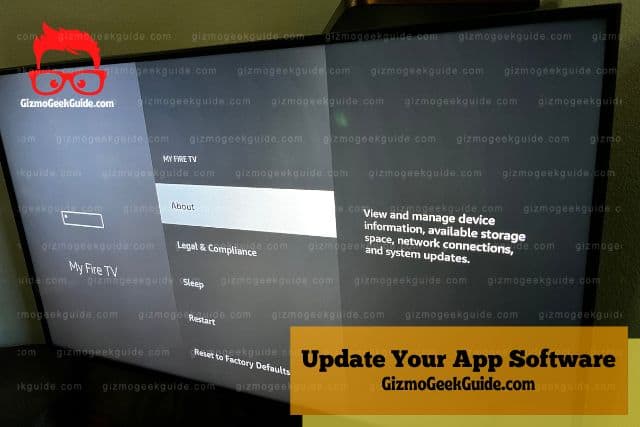
Software updates often include fixes for bugs and other issues. Updating your Fire TV Stick’s software may resolve the problem and cause your apps to reappear.
To update your Fire TV Stick’s software, go to “Settings” > “My Fire TV” > “About.” Your Fire TV Stick will check for updates and prompt you to install any available updates.
3. Uninstall and Reinstall the App(s)
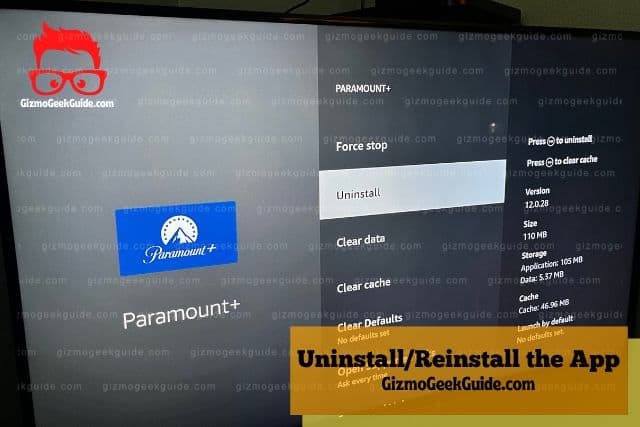
If an app disappears from your Fire TV Stick interface but still appears installed, uninstalling and reinstalling it may fix the problem.
To uninstall an app:
- Go to “Settings” > “Applications” > “Manage Installed Applications.”
- Select the app you want to uninstall and press the menu button on your remote control.
- Select “Uninstall” from the menu and confirm to uninstall the app.
To reinstall the app:
Gizmo Geek Guide posted this on October 12, 2022 as the original owner of this article.
- Go to the Amazon Appstore and search for the app you want to install.
- Select the app and select “Get.” The app will be downloaded and installed on your Fire TV Stick.
4. Clear Your Fire TV Stick’s Application Cache and Data
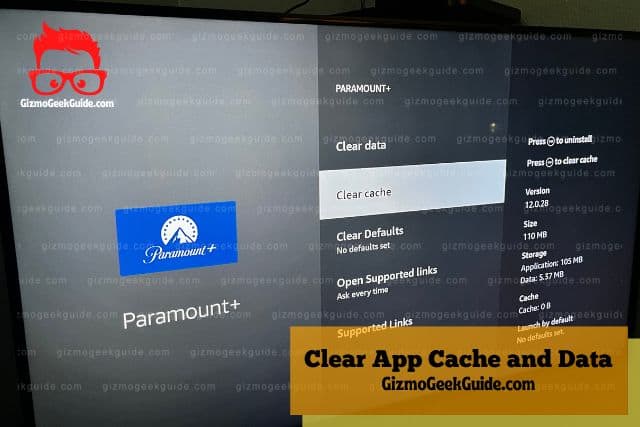
Apps and games often store data in your Fire TV Stick’s cache. This data can include textures, images, and other files. Over time, this data can build up and cause your Fire TV Stick to run slowly and become unresponsive, causing apps to disappear.
Clearing your Fire TV Stick’s application cache can often fix these problems and cause your apps to reappear. To clear your Fire TV Stick’s cache:
- Go to “Settings” > “Applications” > “Manage Installed Applications.”
- Select the app you want to clear the cache for and press the menu button on your remote control.
- Select “Clear Cache” from the menu.
Select “Clear Data” from the menu to clear an app’s data. Remember that this will delete any saved data for the app, such as progress in a game or your login information.
5. Force Stop the Application(s)
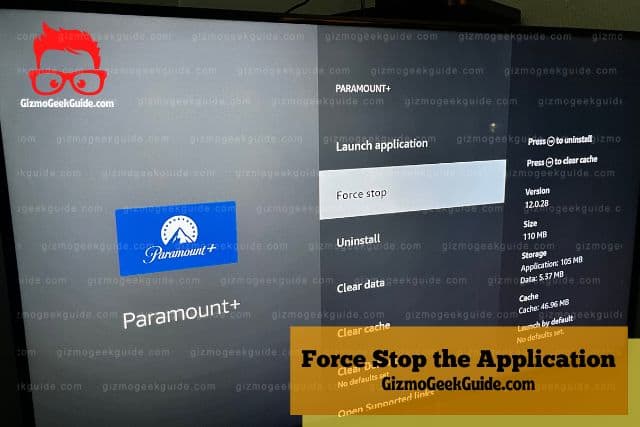
Unresponsive or frozen apps may often disappear from the Fire TV Stick interface, even as they remain open. To fix this, you can force-stop the app.
To force stop an app:
Gizmo Geek Guide uploaded this as an original article on October 12, 2022.
- Go to “Settings” > “Applications” > “Manage Installed Applications”.
- Select the app you want to force stop and press the menu button on your remote control.
- Select “Force Stop” from the menu.
6. Restore Your Fire TV Stick to Factory Settings
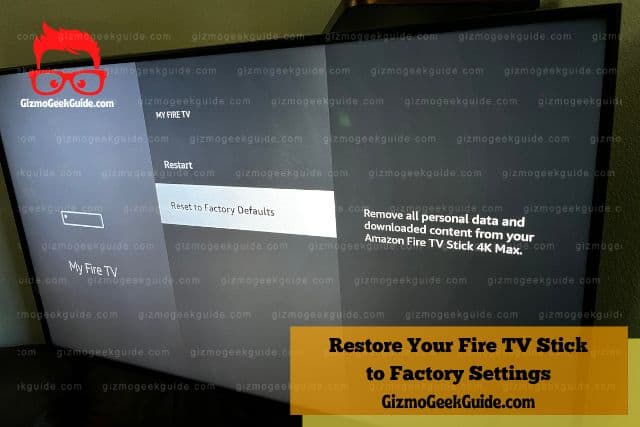
If none of the above methods have worked, you may need to factory reset your Fire TV Stick. Factory resetting will delete all the data on your Fire TV Stick, including your apps, games, and other settings.
Before you factory reset your Fire TV Stick, I recommend you create a backup of your Fire TV Stick. This will allow you to restore your data after the reset.
To factory reset your Fire TV Stick:
- Go to “Settings” > “My Fire TV” > “Reset to Factory Defaults.”
- Select “Reset” to confirm and begin the reset process.
Once the reset is complete, you can set up your Fire TV Stick and reinstall your apps.
Final Thoughts
Amazon’s Fire TV Stick is a great way to watch your favorite movies, TV shows, and more. However, sometimes apps may disappear from your Fire TV Stick.
If you’re having this problem, try one of the methods in this article. One of these methods should fix the problem and cause your apps to reappear.
Related Articles
Bluetooth Not Working on Fire TV Stick
YouTube Not Working on Fire TV Stick
HBO Max Not Working on Fire TV Stick
Gizmo Geek Guide published this original article on October 12, 2022.
