Amazon Prime has lately been brimming with original shows, hooking subscribers to the service and making sure our weekend nights are spent well. However, many users have lately reported and complained about Prime Video not working on their LG TVs. What causes this issue, and are there any solutions to fix it? Let’s check it out!

Amazon Prime Video will not work on your Smart TV if you have a low internet connection speed, an outdated app, a glitch in the TV’s firmware, or if Amazon Prime servers are down. There is also the possibility that your LG TV’s location settings are wrong, preventing you from accessing Amazon Prime Video.
If you are facing the same issue with your LG Smart TV, don’t worry! We have listed a few potential causes of the issue, along with step-by-step guides on resolving the problem and getting your Prime Video running again.
Reasons And Fixes For Prime Video Not Working
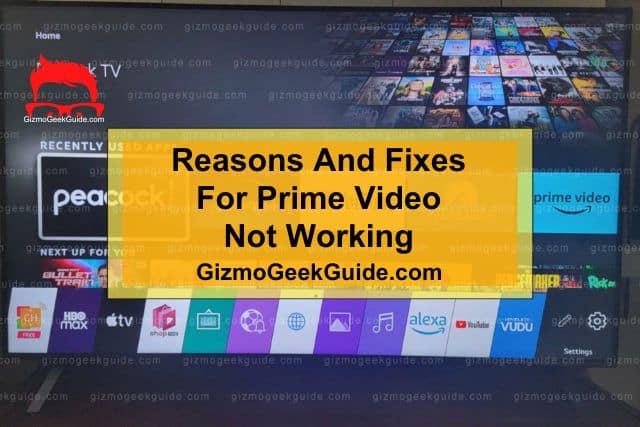
There can be trillion reasons for Amazon Prime Video to stop responding, but the most common ones include the following:
Reason 1: A Weak Network Or Internet Connection
You must have a stable network connection to stream Prime Video. A minimum speed of 3Mbps is required to stream content on your LG TV.
To test the speed of your internet connection, open a speed testing website on your TV browser. If your internet speed happens to be lower than the required one, restart your modem or router or disconnect and reconnect your LG TV to Wi-Fi.
If the speed is still lower than the recommended 3Mbps, you need to contact your local ISP and get the internet speed bumped up.
If the issue still persists, try updating your Google DNS. Updating the DNS will make the application run faster and also provide more security.
How To Update Your Google DNS
Here is a step-by-step guide to updating your Google DNS:
Step 1: Press the Start button on your LG Smart TV remote.
Step 2: Click on the setting icon from the launcher bar.
Step 3: Click on All Settings and then select Network.
Step 4: Select your TV’s current network connection > Edit > uncheck the Set Automatically option.
Step 5: Edit the DNS server, switch it to 8.8.8.8 and click Connect.
Step 6: Once connected, restart your LG TV and run the Amazon Prime App.
Reason 2: Bugs In The Amazon Prime Video App
Bugs or glitches in the Amazon Prime Video app will naturally prevent it from running smoothly. To fix these bugs, your best bet is to uninstall the whole app and download it again. Not only will this remove all the bugs in the app, but it will also update the app to the latest version available.
Fix: How To Reinstall Amazon Prime Video
To reinstall the Amazon Prime Video app, uninstall the previous version of the app and download it again from the content store. Here is a step-by-step guide that you may follow:
Step 1: Press the select button on the Amazon Prime Video app icon on the main menu until the edit menu option appears.
Step 2: Select the X option and click Yes to uninstall the app.
Step 3: Open the LG TV content store and select Apps from the main menu.
Step 4: Search and Install the Amazon Prime Video app
Reason 3: Incorrect Location Settings
If you cannot install the Amazon Prime Video app on your LG TV, there might be an issue with your location settings, due to which the content or the app itself would not be available.
Fix: How To Reset Location Settings On Your LG TV
Here is a step-by-step guide to resetting location settings on your LG TV:
Step 1: Open the All settings page and go to General Settings.
Step 2: Go to Location and click on the LG service country option.
Gizmo Geek Guide posted this on May 28, 2023 as the original owner of this article.
Step 3: Now Uncheck the Set Automatically option and choose the region of your own choice.
Step 4: Click Yes to confirm and save your changes.
Once you have reset the settings, go to the content store and download Amazon Prime Video again.
Reason 4: Outdated App Version Of Amazon Prime Video
Updating your app is crucial as it will make the application files compatible with the software of LG TVs. Furthermore, it will also debug your application and troubleshoot any errors in the firmware of the Amazon Prime Video app.
Fix: How To Update The Amazon Prime Video App
Here is a breakdown of what you have to do to update the Amazon Prime Video app on your LG TV:
Gizmo Geek Guide uploaded this as an original article on May 28, 2023.
Step 1: Open the Content Store on your LG Smart TV.
Step 2: Go to Apps → All → My Apps.
Step 3: Select the Amazon Prime Video App in My Apps.
Step 4: Select Install available Updates and download the new version of the app.
Reason 5: Outdated TV Software
This is similar to using an outdated version of your Amazon Prime Video app, which caused the corrupt files to stop the app from running. Amazon Prime still wouldn’t work if the software of your LG TV is not updated, as the incompatibility of software files may not be able to support the app. Therefore, you must update your LG Smart TV software to continue using Amazon Prime Video.
Fix: How To Update Your LG Smart TV Software
Updating your LG TV is indeed a piece of cake if you follow these steps:
Step 1: Press the Home button on your remote and click on General → About this TV.
Step 2: Now select the Check for Updates option and download and install the new updates if available.
Reason 6: Software Errors
Software Errors can be highly problematic in using all sorts of apps, including Amazon Prime Video. To make your TV bug-prone, you must reset and refresh your LG TV system. Resetting can be done by either a Soft or a Factory reset.
Fix 1: How To Soft Reset Your LG TV
Soft resetting your TV is not a difficult task. It is the easiest reset as none of your content or preferences would be lost. Here is a step-by-step guide to going about it:
Step 1: Turn off the TV, disconnect any attached device, and unplug your TV from the power source.
Step 2: Press and hold the Power button and wait for approximately 10 to 15 minutes before restarting the TV.
Step 3: Reconnect to the internet or any network device and open the Amazon Prime Video app.
Fix 2: How To Factory Reset Your LG TV
A factory reset may cleanse your TV’s system entirely, from removing bugs and errors to removing your saved preferences and content on your TV. Yes, you may lose all data saved on your LG TV in a factory reset, so ensure to back up important data before resetting.
Now let me guide you through the process of factory resetting:
Step 1: Press the Home button and enter your password (default codes for resetting would be ‘1234’ or ‘0000’).
Step 2: Confirm to factory reset and wait for your TV to reboot entirely.
Step 3: Once the reboot is complete, reinstall and run the Amazon Prime app.
FAQs
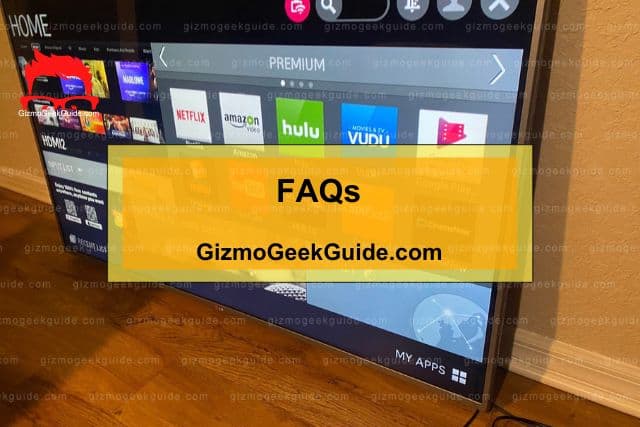
Why Are Amazon Prime Videos Not Playing On My LG TV?
Some files may have been corrupt due to which videos are not playing on your LG TV. You can try reinstalling the app, and your videos should start streaming.
Why Is My Amazon Prime Video App Showing A Blank Screen On my LG TV?
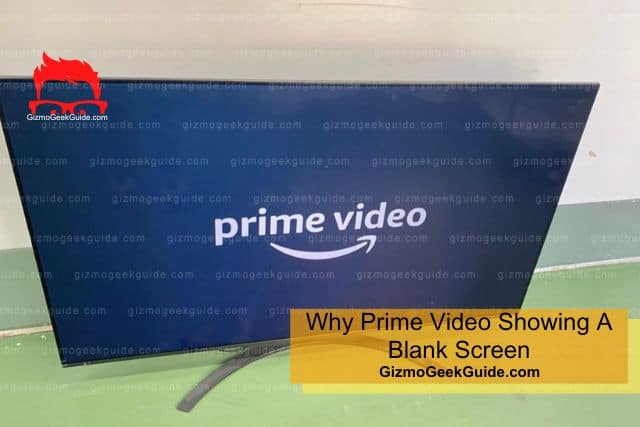
Try pressing the Volume down button and power keys on your remote together simultaneously, which would cause your TV to reboot. Once the reboot is complete, relaunch your Prime Video App, and it should work.
Why Does My Amazon Prime Video App Keep Getting Stuck?
If your app keeps getting stuck, check if the internet router is too far from your TV. A weak internet connection causes such an issue. Reconnect to your internet again and then run the app.
Related Articles
Gizmo Geek Guide published this original article on May 28, 2023.
