You can mirror your Apple Airplay device to Amazon’s Fire TV stick using a third-party app like Airplay. The combination should work seamlessly for HD-quality streaming. However, like any other technology, you’re bound to experience challenges like the system failing to work.

Your Airplay may not be working on Fire TV Stick due to a known issue with Apple TV Service, poor internet connection, or outdated Airplay and Fire TV Stick software. Easy fixes include resetting the internet and updating Fire TV Stick and Airplay software.
In the rest of this article, I’ll discuss the reasons your Airplay is not working on Fire TV Stick. I’ll also present a solution to each issue. Keep reading so you can continue Airplaying to Fire TV Stick.
Why Your Airplay Is Not Working on Fire TV Stick
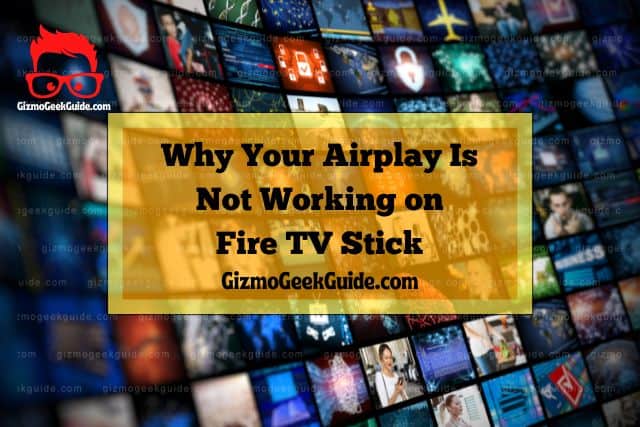
Airplaying to Fire TV Stick should be a seamless process. However, you might experience some challenges along the way. The following are some of the reasons your Airplay may not be working on Fire TV Stick:
Known Issue With Apple TV Services
Technology companies like Apple, Amazon, and Samsung develop known issues from time to time. Some of these issues include:
- The service being down
- Bugs in the system
- Incompatibility with other devices or software
When such issues happen, most services like functionality stops. However, companies usually announce service interruptions to their customers so they can be patient as they work on the issue. It’s possible to miss such announcements and start struggling to get your Airplay to work on Fire TV Stick when there is an issue being sorted out by the company.
Poor Internet Connection

Internet bandwidth is an essential consideration when it comes to video streaming. According to Netflix, you need at least 5Mbps to stream high-definition videos. The same applies if you want to Airplay to Fire TV Stick.
You may be confident that your internet connectivity isn’t the issue since your WiFi has a stronger bandwidth. However, you may not know that the number of connected devices affects your bandwidth. The more devices you have connected to the internet, the slower the speed will be. So, if you have other devices like laptops and smartphones using the internet, it may affect your Airplay’s ability to stream high-quality videos on Fire TV Stick.
Outdated Airplay and Firestick Software
Airplay and Fire TV Stick require regular updates to remain compatible with other devices and software like any other technology. Companies release software updates regularly to patch bugs and improve the user experience.
When you don’t update your Airplay and Fire TV Stick, they may become incompatible, and that’s when you start having issues using Airplay. The good news is that updating both devices is an easy process that takes a few minutes.
Cached Data on Apple TV
As you use your Airplay on Fire TV Stick, it starts storing data in the form of cached files. Over time, these cached files pile up and take up a lot of space on your Airplay. The more space these files take, the slower your Airplay becomes.
A slow Airplay will eventually affect how you use it to stream videos on Fire TV Stick. Furthermore, cached data prevents your Airplay from using old forms of the software. As a result, you can’t take advantage of new features, making it hard for Airplay to work on Fire TV Stick.
4 Easy Fixes for Airplay That’s Not Working on Fire TV Stick

At this point, you know what might be making your Airplay not work on Fire TV Stick. However, you might be scratching your head, wondering how to solve these problems. Let me walk you through a few solutions.
Check for Issues With Apple TV Services
When you experience any difficulty using Airplay, the first thing you should do is check whether there are any issues with the service. You can do this by visiting Apple’s System Status page.
The status page shows all Apple’s services and their current state. The company regularly updates this page to reflect the most recent issues affecting its service delivery.
The service is up and running if you see a green dot next to the Apple TV service. However, if you see a yellow triangle next to it, it means there are some issues with the service. In such a case, all you can do is wait for Apple to fix the problem.
Check and Solve Internet Connectivity Issues
One of the challenges that arise from the internet when using a Fire TV Stick is connecting many devices on the same bandwidth. Each device consumes a certain amount of bandwidth. As a result, the internet slows down when many devices connect to it.
To solve this problem, you must determine how much bandwidth your router can handle. You can usually find this information on the router’s box or user manual. Once you know how much bandwidth your router can handle, make sure not to exceed the number of recommended devices.
The following are some internet bandwidths and the devices they can support for uninterrupted use:
- 25 Mbps internet: Up to five devices.
- 50 Mbps internet: Between five and seven devices.
- 100 Mbps internet: A maximum of 10 devices.
You should disconnect some devices from your internet if they exceed the recommended number.
Update the Airplay and Fire TV Stick
Airplay may fail to work on your Firestick if either needs to be updated. Use the procedure below to check and update your Fire TV Stick:
- Go to “Settings.”
- Click “My Fire TV.”
- Navigate to the “About” section.
- Click “Check for Updates.”
- Install any pending update.
- Restart the Firestick and try connecting it with Airplay.
The following procedure will help you update the Apple TV App:
- Navigate to Homescreen.
- Click on “Your Apps and Games.”
- Click on “Apple TV.”
- Navigate to “More Options.”
- Install any pending new App version.
- Clear Cached Data on Your Apple TV
Clearing cached data on your Apple TV app frees up more space for use and connectivity. Here is the procedure:
- Navigate to “Settings.”
- Select “Applications.”
- Navigate to “Manage Installed Applications.”
- Select “Apple TV.”
- Navigate to “Clear cache.”
- Click “Click Data.”
- Restart the Fire TV Stick.
- Try streaming on the Apple TV app to see if the problem is solved.
Final Thoughts
Like any other technology, Airplay may stop working on your Fire TV Stick. When this happens, use any of the methods discussed here to diagnose and solve the problem.
Gizmo Geek Guide published this original article on October 23, 2022.
However, if all the above fixes fail, you should reach out to Apple support for more assistance.
